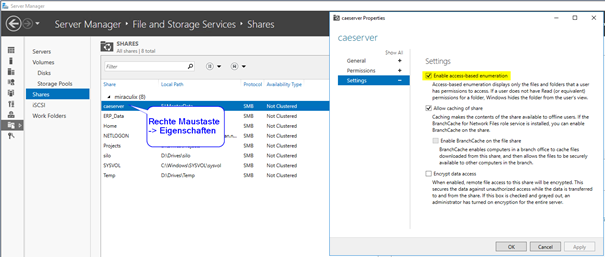Windows (2)
Drucker auflisten:
PS C:\> Get-Printer |fl
Name : \\server\OKI-MC873
ComputerName : server
Type : Connection
ShareName : OKI-MC873
PortName : WSD-2c689077-228f-41d7-b1f3-d1ca727e3613.0032
DriverName : OKI MC873(PCL6)
...
Drucker entfernen:
PS C:\> Remove-Printer -Name "\\server\OKI-MC873"
FOR /L %i in (1,1,254) do @ping -n 1 -w 200 192.168.1.%i | find "TTL"
Windows Server (13)
Ordnerfreigaben / Shares Windows Domain
Berechtigungen Home Ordner
Freigabe
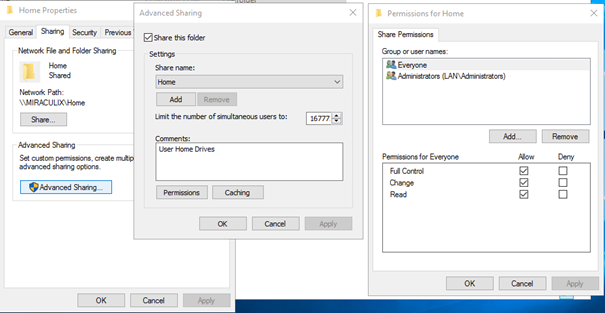
NTFS
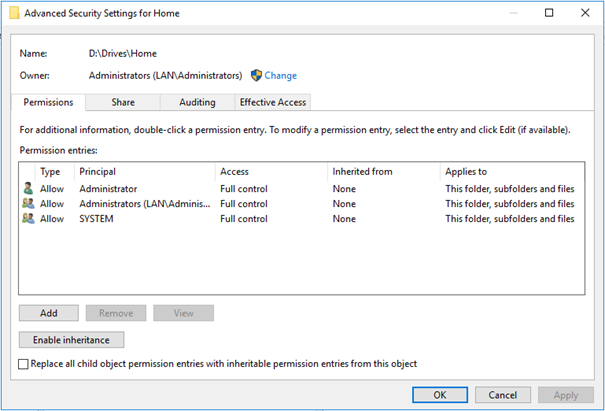
GPO Netzlaufwerk verbinden
Allgemeine Laufwerke
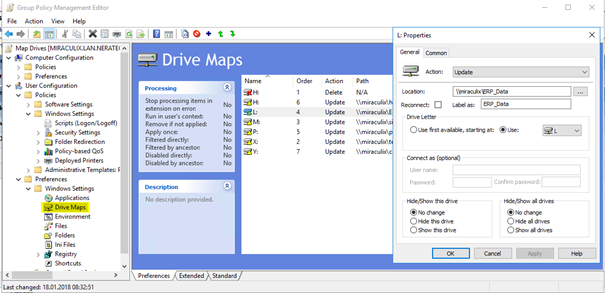
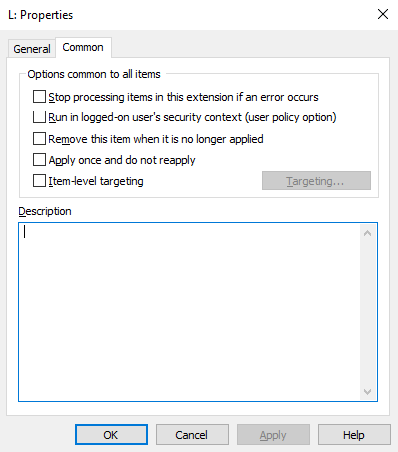
Home Laufwerk
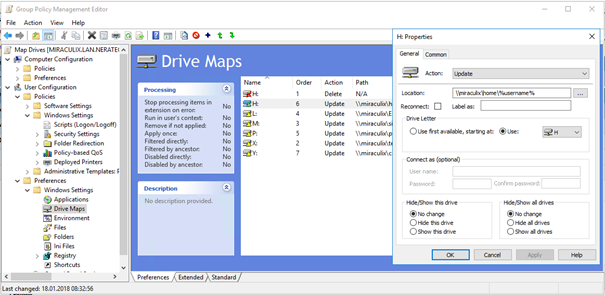
- Powershell als Administrator öffnen
- Zeitdienst stoppen:
net stop w32time - NTP Server einstellen:
w32tm /config /syncfromflags:manual /manualpeerlist:"0.ch.pool.ntp.org 1.ch.pool.ntp.org 2.ch.pool.ntp.org 3.ch.pool.ntp.org" - Als zuverlässige source definieren (nur für DC relevant):
w32tm /config /reliable:yes - Zeitdienst starten:
net start w32time - Config anzeigen:
w32tm /query /configuration - Status anzeigen:
w32tm /query /status
- regedit
- HKEY_LOCAL_MACHINE\SYSTEM\CurrentControlSet\Services\LanmanServer\Shares -> Shares Rechtsklick -> Exportieren
- Datei als „Shares.reg“ speichern
- Auf dem neuen Server die „Shares.reg“ importieren
- Sobald die Pfade kopiert sind erscheinen die Freigaben
- Wenn sich auf dem Server die Pfade der Daten ändert können diese unter HKEY_LOCAL_MACHINE\SYSTEM\CurrentControlSet\Services\LanmanServer\Shares angepasst werden
“C:\Windows\system32\rundll32.exe Windows cannot access the specified device, path, or file. You may not have the appropriate permissions to access the item.”
- gpedit.msc ausführen
- Computerkonfiguration -> Windows-Einstellungen -> Sicherheitseinstellungen -> Lokale Richtlinien -> Sicherheitsoptionen -> Benutzerkontensteuerung: Administratorgenehmigungsmodus für das integrierte Administratorkonto: Aktiviert
- Abmelden und wieder anmelden
1. Status „Starten“
dfsrmig /setGlobalState 0
Damit werden alle Domänencontroller auf den Status „Starten“ gesetzt. Zum verifizieren starten wir jetzt noch folgenden Befehl:
dfsrmig /GetMigrationState
Dort sollte jetzt „Alle Domänencontroller wurden erfolgreich zum globalen Status („Starten“) migriert“ stehen.

Dann können wir weitermachen..
2. Status „Vorbereitet“
dfsrmig /setGlobalState 1
Damit werden alle Domänencontroller auf den Status „Vorbereitet“ gesetzt.
Nach einer gewissen Zeit sollte der Status auf allen Domänencontroller gesetzt worden sein. Zum überprüfen kann wieder der Befehl
dfsrmig /GetMigrationState
abgesetzt werden.

Wenn die Meldung „Alle Domänencontroller wurden erfolgreich zum globalen Status („Vorbereitet“) migriert“ kommt, können wir wieder weiter machen..
3. Status „Umgeleitet“
dfsrmig /setGlobalState 2
Damit werden alle Domänencontroller auf den Status „Umgeleitet“ gesetzt.
Nach einer gewissen Zeit sollte der Status auf allen Domänencontroller gesetzt worden sein. Zum überprüfen kann wieder der Befehl
dfsrmig /GetMigrationState
abgesetzt werden.

Wenn die Meldung „Alle Domänencontroller wurden erfolgreich zum globalen Status („Umgeleitet“) migriert“ kommt, können wir wieder weiter machen..
4. Status „Entfernt“
dfsrmig /setGlobalState 3
Damit werden alle Domänencontroller auf den Status „Entfernt“ gesetzt.
Nach einer gewissen Zeit sollte der Status auf allen Domänencontroller gesetzt worden sein. Zum überprüfen kann wieder der Befehl
dfsrmig /GetMigrationState
abgesetzt werden.

Wenn die Meldung „Alle Domänencontroller wurden erfolgreich zum globalen Status („Entfernt“) migriert“ kommt, sind wir mit der Migration fertig.
5. Migration überprüfen
Durch die Migration wurde der SYSVOL-Ordner unter C:\Windows zu einem SYSVOL_DFSR. ALter Ballast wie der Staging-Ordner wurde entfernt bzw. nicht mitmigriert. Die SYSVOL und NETLOGON-Freigabe zeigen nun auf die Inhalte des neuen SYSVOL_DFSR. Der Dateireplikationsdienst wurde auf allen Domänencontrollern auf deaktiviert gesetzt.
Drucker auflisten:
PS C:\> Get-Printer |fl
Name : \\server\OKI-MC873
ComputerName : server
Type : Connection
ShareName : OKI-MC873
PortName : WSD-2c689077-228f-41d7-b1f3-d1ca727e3613.0032
DriverName : OKI MC873(PCL6)
...
Drucker entfernen:
PS C:\> Remove-Printer -Name "\\server\OKI-MC873"
FOR /L %i in (1,1,254) do @ping -n 1 -w 200 192.168.1.%i | find "TTL"
Share
z.B. C:\Daten\FolderRedirect
Freigabe:
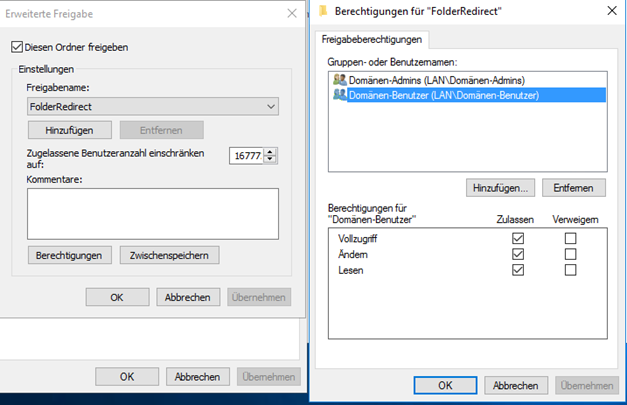
NTFS:
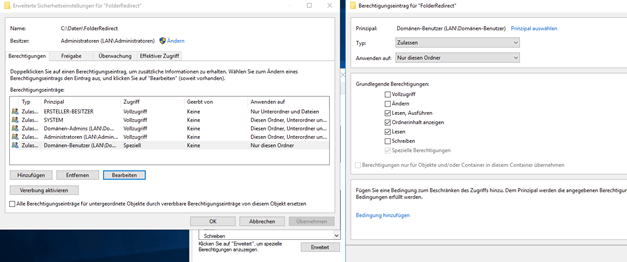
Rechte für Domänen-Benutzer:
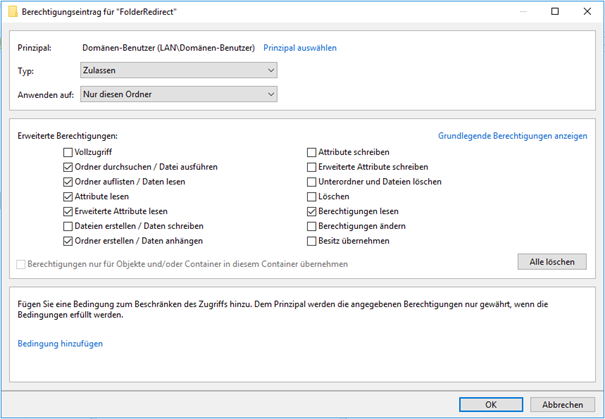
GPO:
Benutzerkonfiguration -> Richtlinien -> Windows-Einstellungen -> Ordnerumleitung
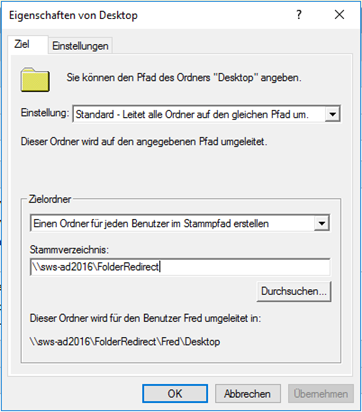
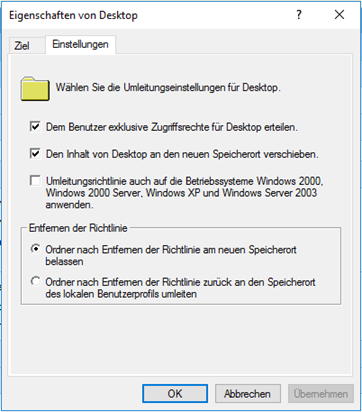
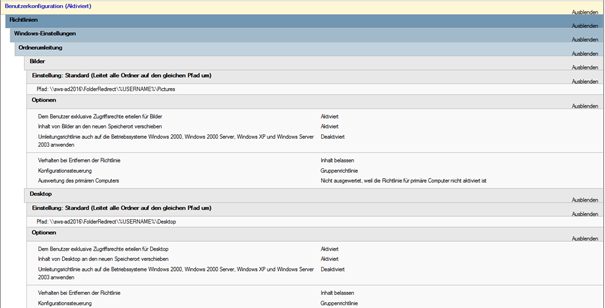
Powershell
- In den Installmode wechseln
change user /install - XML File (configuration-Office2019Std.xml) erstellen / anpassen
- Falls gewünscht erst downloaden
.\setup.exe /download .\configuration-Office2019Std.xml - Installation starten
.\setup.exe /configure .\configuration-Office2019Std.xml - Installmode verlassen
change user /execute
Powershell öffnen
Folgender Befehl verschiebt alle Rollen auf den DC „dc2“. Der Befehl kann auf einem beliebigen DC ausgeführt werden.
Move-ADDirectoryServerOperationMasterRole “dc2” –OperationMasterRole 0,1,2,3,4Wenn man nur einzelne Rollen verschieben will sind dies die Zahlen:
| PDCEmulator | 0 |
| RIDMaster | 1 |
| InfrastructureMaster | 2 |
| SchemaMaster | 3 |
| DomainNamingMaster | 4 |
Falls der DC welcher die FSMO aktuell hat tot ist, kann man mit -force die Verschiebung erzwingen, dann darf aber der alte/defekte DC nie mehr aktiv werden.
Anzeigen wer die FSMO Rollen hat: NetDOM /query FSMO
Powershell:
Verzeichnis erstellen:
c:\dhcpExport bestehenden DHCP Server:
Export-DhcpServer -ComputerName "alterDHCPServer" -Leases -File "C:\DHCP\OldDHCPConf.xml" –VerboseImport neuer DHCP Server:
Import-DhcpServer -Leases –File "C:\DHCP\OldDHCPConf.xml" -BackupPath "C:\DHCP\Backup\" –VerboseIn diesem Beispiel wird für 172.29.80.2 – 172.29.80.50 ein A Eintrag im Format dynvpn-xxx.vpn.domain.com erstellt, sowie der passende PTR Eintrag.
Einträge vorbereiten
CSV Datei erstellen mit den Einträgen, beispielsweise in Excel. Format:
HostName,IPAddr
dynvpn-002,172.29.80.2
dynvpn-003,172.29.80.3
dynvpn-004,172.29.80.4
Speichern als vpn.txt
Zonen im DNS erstellen
Die Zonen und Reverse DNS Zonen müssen im DNS bereits vorhanden sein.
Einträge erstellen
PowerShell als Administrator öffnen und ins Verzeichnis mit der vpn.txt Datei wechseln.
PS C:\> cd D:\BulkDNS\
Einträge erstellen:
PS D:\BulkDNS> Import-CSV vpn.txt | %{Add-DnsServerResourceRecordA -Name $_.“HostName“ -ZoneName „vpn.domain.com“ -IPv4Address $_.“IPAddr“ -CreatePtr}
Nach einem Reload & Refresh sind die Einträge im DNS Admin Tool sichtbar.